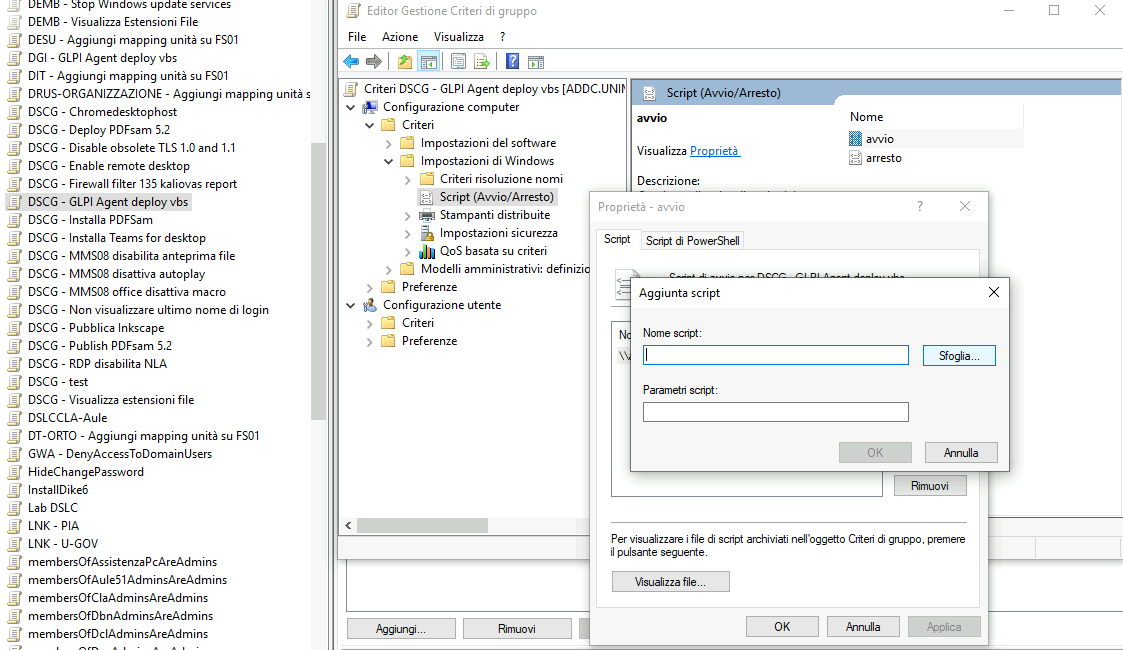Installare GLPI Agent su tutti i PC usando una GPO sul dominio
Prerequisiti
Per poter creare una GPO che permetta di installare automaticamente il GLPI Agent su tutte le macchine della tua rete joinate al dominio UNIMOREAD è necessario avere i seguenti prerequisiti:
- Disporre di un client Windows con installati Gestione Criteri di Gruppo e Utenti e Computer di Active Directory. Questi strumenti sono disponibili nel menu avvio all’interno della cartella Strumenti di Amministrazione di Windows dopo aver installato i pacchetti RSAT. Se hai delle macchine joinate al dominio probabilmente hai già installato questi strumenti sul client che utilizzi per gestire il dominio.
- Disporre dei privilegi di accesso che permettano la gestione della propria Unità Organizzativa (OU) sul dominio
- Avere lo script VBS con già inserito il tag della tua struttura presente su una share di rete. Questo file dovrebbe essere già stato caricato da supporto.sistemi e nelle fasi successive ti verrà spiegato come controllarlo
Controlla il tuo script VBS
Lo script VBS contenente i TAG della tua struttura è già stato caricato da supporto.sistemi all'interno della seguente share di rete.
\\fs01.unimore.it\common\pkg\GLPI Agent\VBS_TAG
Collegati alla share di rete, apri lo script relativo alla tua struttura con un editor di testo e controlla che lo script sia configurato correttamente. In particolare presta attenzione alla riga seguente che deve contenere il TAG della tua struttura.
SetupOptions = "/quiet RUNNOW=1 TAG='TAG_DELLA_TUA_STRUTTURA' SERVER='https://glpi.unimore.it/'"
Se non sai qual è il TAG della tua struttura consulta la pagina Installazione di GLPI Agent.
Può essere comodo per il futuro montare la share \\fs01.unimore.it\common come disco di rete o come collegamento di rete sulla macchina che usi per gestire la tua OU sul dominio UNIMOREAD.
Puoi trovare ulteriori informazioni sul funzionamento dello script VBS sulla Documentazione di GLPI Agent
Crea la GPO
Utilizzando l’applicazione Gestione e Criteri di Gruppo, naviga all’interno dell’albero delle directory e individua la cartella Oggetti Criteri di Gruppo'.
Fai clic sulla cartella con il tasto destro e scegli Nuovo. Scrivi il nome della gpo utilizzando la notazione seguente, inserendo il TAG della tua struttura.
TAG - GLPI Agent deploy vbs
Con questa operazione verrà creata una GPO vuota. L’inserimento del TAG serve soltanto a mantenere un certo ordine nelle GPO di Ateneo.
Clicca con il tasto destro sulla GPO appena creata e scegli Modifica.
Naviga nella colonna di sinistra all'interno del seguente percorso.
Configurazione computer > Criteri > Impostazioni di Windows >Script(Avvio/Arresto)
Fai doppio clic su Avvio, premi il pulsante Aggiungi poi premi il pulsante Sfoglia e scegli lo script VBS della tua struttura che hai controllato precedentemente cercandolo nella share di rete.
Non è necessario aggiungere alcun parametro allo script.
Ora puoi premere Ok e chiudere tutte le finestre per salvare la GPO appena creata.
Associa la GPO alla tua unità organizzativa (OU)
Utilizzando lo strumento Gestione criteri di gruppo, naviga all'interno dell'albero e individua l'Unità Organizzativa della tua struttura nella quale si presume tu abbia già creato una sotto Unità Organizzativa di test tramite lo strumento Utenti e Computer di Active Directory.
Clicca con il tasto destro del mouse sulla cartella corrispondente alla sotto Unità Organizzativa di test, scegli Collega oggetto Criteri di gruppo esistente... e associa la GPO che hai creato precedentemente.
Riavvia il client inserito nella sotto Unità Organizzativa di test, attendi qualche minuto dopo il login e controlla se lo script VBS è stato distribuito correttamente.
Andando in Pannello di controllo, dovresti verificare che lo script abbia disinstallato Fusion Inventory Agent e installato GLPI Agent, oppure che https://glpi.unimore.it abbia ricevuto i dati dal client di test attraverso lo strumenti GLPI Agent.
A volte sono necessari alcuni riavvi, e serve molta pazienza, affinché la distribuzione della GPO avvenga correttamente.
Se necessario puoi forzare l'aggiornamento delle GPO con il comando seguente. Apri una finestra di DOS sul client usando i privilegi di amministratore e digita il seguente comando.
gpupdate /force
Quando avrai verificato che la GPO sta funzionando correttamente, al momento che riterrai opportuno, puoi distribuirla su tutta la tua Unità Organizzativa. Da questo momento in poi, per le nuove macchine che entrano a far parte della tua rete, non dovrai fare altro che joinarle al dominio e automaticamente il client GLPI Agent sarà installato, configurato e verrà fatta una prima scansione.
Chiedere aiuto
Se hai difficoltà nell'applicare questa procedura contatta supporto.sistemi@unimore.it.